Tartalomjegyzék
2 A helyes működéséhez szükséges
beállítások
3 Az elektronikus ügyintézés
igénybevételéhez szükséges lépések áttekintése
5 Belépés az Ügyfélkapun keresztül
6 Azonosítás a MÁK nyugdíjbiztosítási
e-Ügyintézés rendszerében
7 Az űrlapok kitöltésének folyamata
8 Az űrlapmezők helyes kitöltése
10 Az űrlaplista, az űrlapok
módosítása, az űrlapok érkeztetése
12 Válaszüzenetek megtekintése
1
Bevezető
A Magyar Államkincstár (MÁK) nyugdíjbiztosítási Elektronikus Ügyintézési Rendszere (Dokumentum Kapu) lehetőséget ad a felhasználóknak, hogy ügyeiket az Interneten keresztül intézhessék.
Az elektronikus ügyintézés keretében a Kormányzati Portál Ügyfélkapujához hozzáféréssel rendelkező személyek részére lehetőséget biztosítunk az elektronikus űrlapok kitöltésére és beküldésére.
A Dokumentum Kapu rendszer az alábbi három fő funkcióval rendelkezik:
- Elektronikus aláírások kezelése: A Dokumentum Kapu rendszer teljes körűen biztosítja a jogszabályokban meghatározott követelményeknek megfelelő elektronikus aláírásokat, azok létrehozását és ellenőrzési folyamatait, időbélyegzés, illetve azzal egyenértékű időjelzés kezelését.
- Biztonságos dokumentum közlekedtetés: A Dokumentum Kapu rendszer egy egykapus dokumentum közlekedtető csatornát biztosít az ügyfél és a MÁK nyugdíjbiztosítási rendszerei között a jogszabályok által lehetővé tett módokon történő dokumentum fogadásra és küldésre.
- Ügyfél azonosítás: A Dokumentum Kapu rendszer képes az ügyfél azonosítására a MÁK meglévő nyugdíjbiztosítási ügyfél-törzsadatbázisa alapján, az ügyfélkapu felhasználó hitelesítési szolgáltatásán keresztül.
Az ügyfelektől érkezett dokumentumokat – Web alapú űrlapok, csatolmányok – a szervezet egészére vonatkoztatva, egykapus Dokumentum Kapu rendszer fogadja. A Dokumentum Kapu rendszer végzi az érkeztető szám generálását és a dokumentumok előszortírozását (lakcím és kitöltött űrlap típusa alapján). Az előszortírozott dokumentumok az egyes szervezeti egységek felé továbbítódnak.
Az ügyintézők direkt módon nem kapnak elektronikus levelet az ügyfelektől.
A MÁK válaszát a Dokumentum Kapu rendszer az egyes szervezeti egységektől összegyűjti és az ügyfél számára eljuttatja.
Jelen útmutató segítséget nyújt az Internetes felhasználóknak a rendszer használatában: a bejelentkezéstől, az űrlapok kitöltésén át, azok elküldéséig.
2
A
helyes működéséhez szükséges beállítások
Az e-Ügyintézés oldal helyes működéséhez szükséges beállítások összefoglalását olvashatja az alábbiakban.
Minimum igények
A következő minimum szoftver/hardver igények lépnek fel a rendszer használatakor:
Minimum monitor felbontás: 800 X 600
Minimum operációs rendszer verzió: Microsoft Windows NT Service Pack 6, Microsoft Windows 2000 Service Pack 3 vagy Microsoft Windows XP Service Pack 1
Minimum böngésző verzió: Microsoft Internet Explorer 6.0 128 bites verzió
Az oldal Microsoft Internet Explorer 6.0 (128 bites titkosítással) böngészőre lett optimalizálva.
Bizonyos funkciók csak Internet Explorer böngésző használatával érhetőek el, mivel egyes biztonsági protokollok, valamint az ActiveX vezérlők használata más böngészőtípusoknál nem támogatottak.
Ajánlott
biztonsági beállítások
Az oldal használatakor, bizonyos funkciók eléréséhez szükséges az Internet Explorer egyes biztonsági funkcióinak engedélyezése.
Az Internet Explorerben annak függvényében kell módosítania a beállításokat, hogy jelenleg milyen biztonsági beállításokat alkalmaz.
A böngészője jelenlegi biztonsági szintjét a következőképpen tudja ellenőrizni:
Kattintson az Internet Explorer menüsorában az Eszközök/Internetbeállítások menüpontra, válassza a Biztonság fület és kattintson az [Alapértelmezett szint] gombra!
Közepes biztonsági szint esetén nem szükséges további beállítás.
Magas biztonsági szint esetén a következő beállításokat kell alkalmaznia:
Kattintson az [Egyéni szint] gombra (Eszközök / Internetbeállítások / Biztonság / Egyéni szint…)!

A megjelenő felületen görgessen a Parancsfájlkezeléshez és kattintson az Engedélyezésre a következő pontoknál:
·
Letöltések / Fájl letöltése: Engedélyezés

· Parancsfájlkezelés / Active Scripting: Engedélyezés
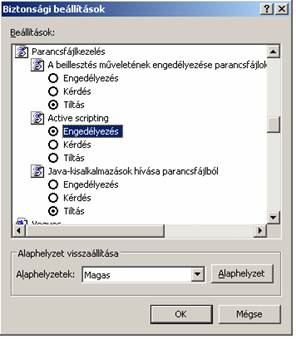
A módosítások befejezése után az [OK] gomb megnyomásával mentse el a változtatásokat!
Ajánlott egyéb beállítások
Az Internet Explorer alapbeállítása szerint az új ablakokat a már használt felületen fogja megnyitni (’belenyitni’). Ennek hátránya, hogy bizonyos esetekben nem tud visszajutni az e-Ügyintézés oldalára egy újonnan megnyitott oldalról (például a nyomtatási kép megtekintése után).
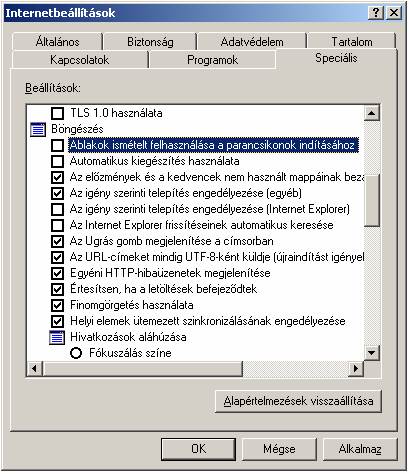
Az Internet Explorer egy egyszerű beállításával azonban elkerülhető a lap újbóli felhasználása. Kattintson az Internet Explorer menüsorában az Eszközök/Internetbeállítások menüpontra és válassza a Speciális fület!
Görgessen a Böngészés / Ablakok ismételt felhasználása parancsikon indításához ponthoz és a sor elején lévő négyzetbe kattintva távolítsa el a pipát onnan!
A módosítások befejezése után az [OK] gomb megnyomásával mentse el a változtatásokat!
Ajánlott továbbá az előugró ablakok blokkolásának kikapcsolása az Internet Explorerben. Ehhez kattintson az Internet Explorer menüsorában az Eszközök / Előugró ablakok blokkolás / Előugró ablakok blokkolásának kikapcsolása sorra!
Továbbá ajánlott időnként a böngészőben az átmeneti fájlok törlése. Ez az előbbi Internetbeállítások ablak Általános fülének Ideiglenes Internet-fájlok / Fájlok törlése.
3
Az
elektronikus ügyintézés igénybevételéhez szükséges lépések áttekintése
Ebben a fejezetben áttekintést olvashat a MÁK nyugdíjbiztosítási elektronikus ügyintézésének igénybevételéhez szükséges lépésekről. Az útmutató a továbbiakban az itt vázolt szerkezetben mutatja be a rendszer használatát.
1. Regisztráció
az Ügyfélkapun
A MÁK nyugdíjbiztosítási Elektronikus Ügyintézési Rendszerének igénybevételéhez a felhasználók azonosítása, a magyar kormányzat elektronikus ügyfélbeléptető és azonosító rendszerén keresztül történik. Az Ügyfélkapu a www.magyarorszag.hu Kormányzati Portálon található.
Első lépésben regisztrálja magát az Ügyfélkapun!
2. Belépés
az Ügyfélkapun keresztül
Az Ügyfélkapun történt regisztrációja után - a belépéshez szükséges azonosítók birtokában - lépjen be az Ügyfélkapura a MÁK társadalombiztosítási és családtámogatási oldaláról indulva!
3. Azonosítás
a MÁK nyugdíjbiztosítási e-Ügyintézés rendszerében
Az Ügyfélkapura történt sikeres bejelentkezés után be kell lépnie a MÁK nyugdíjbiztosítási Elektronikus Ügyintézési Rendszerébe.
4. Az
űrlapok kitöltésének folyamata
Kiválasztja, majd kitölti az elintézni kívánt ügyhöz tartozó űrlapot.
A helyes kitöltéshez segítséget kap Az űrlapmezők helyes kitöltése című fejezetben.
A megfelelő űrlap megtalálásához a Keresés az űrlapok között című fejezet nyújt segítséget.
5. Az
űrlaplista, az űrlapok módosítása, az űrlapok érkeztetése
A kitöltött űrlapo(ka)t mentésük után még módosíthatja, ezután az oldalról elküldi a MÁK részére feldolgozásra. Elektronikus levélben értesítőt kap a MÁK rendszerétől a dokumentum érkeztetéséről.
6. Csatolmányok
küldése
Csatolmányokat fűzhet a beküldött űrlapokhoz.
7. Válaszüzenetek
megtekintése
A hivataltól kapott válaszüzeneteket megtekintheti a felületen.
4
Regisztráció
az Ügyfélkapun
A MÁK társadalombiztosítási Elektronikus Ügyintézési Rendszerének igénybevételéhez a felhasználók azonosítása az Ügyfélkapun, a magyar kormányzat elektronikus ügyfélbeléptető és azonosító rendszerén keresztül történik. Az Ügyfélkapu a www.magyarorszag.hu Kormányzati Portálon található.
Az Ügyfélkapu a magyar kormányzat elektronikus ügyfélbeléptető és azonosító rendszere. Biztosítja, hogy felhasználói a személyazonosság igazolása után biztonságosan kapcsolatba léphessenek fel a MÁK-kal, illetve más, elektronikus közigazgatási ügyintézést és szolgáltatást nyújtó szervvel. Az ügyfélkapun keresztül elérhető szolgáltatások igénybevételéhez Önnek valamelyik kormányablakban egy alkalommal személyesen kell megjelennie egy azonosítási eljárás, regisztráció lebonyolítása érdekében (kivéve a meghatározott feltételeket teljesítő elektronikus aláírással rendelkezőket).
Az Ügyfélkapun történő, elektronikus ügyintézéssel kapcsolatos kérdése esetén segítségnyújtás a Kormányzati Ügyféltájékoztató Központ 1818-as hívószámán keresztül, vagy az ugyfelkapu@magyarorszag.hu e-mail címen áll rendelkezésére.
Az Ügyfélkapu regisztráció folyamatának részletes
leírását a https://segitseg.magyarorszag.hu/segitseg/ugyfelkapu/regisztracio
internetes lapon találhatja.
Figyelem! Az Ügyfélkapu elengedhetetlen a rendszer használatához!
5
Belépés
az Ügyfélkapun keresztül
Az Ügyfélkapun történt regisztrációja után - a belépéshez szükséges azonosítók birtokában - lépjen be az Ügyfélkapun az alábbi módon!
Nyissa meg a MÁK társadalombiztosítási és családtámogatási honlapját (http://tcs.allamkincstar.gov.hu/)!
A MÁK társadalombiztosítási és családtámogatási honlapjáról a következő nyitólapra léphet!
Olvassa el figyelmesen az oldalon látható szöveget, majd kattintson az [Ügyfélkapus belépés] gombra a lap alján!
Ezután az Ügyfélkapu bejelentkező oldala jelenik meg.
Az Ügyfélkapun történő belépéshez, adja meg Nevét és Jelszavát, majd kattintson az [OK] gombra!
Az Ügyfélkapura történt sikeres bejelentkezés után még azonosítania kell magát a MÁK nyugdíjbiztosítási e-Ügyintézés rendszerében!
6
Azonosítás a MÁK
nyugdíjbiztosítási e-Ügyintézés rendszerében
Sikeres Ügyfélkapus beléptetés után a MÁK nyugdíjbiztosítási e-Ügyintézés oldalának beléptető-képernyője jelenik meg a képernyőn.
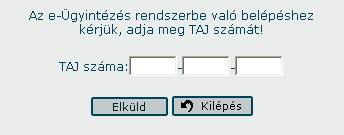
A TAJ száma melletti négyzetekbe írja be Társadalombiztosítási Azonosító Jelét, majd kattintson az [Elküld] gombra!
Amennyiben mégsem kíván belépni az oldalra, úgy kattintson a [Kilép] gombra!
A sikeres azonosítás után a MÁK nyugdíjbiztosítási e-Ügyintézés oldalának nyitólapja jelenik meg a képernyőn.
Az első bejelentkezéskor az oldalon található lista üres és a Nincs megjeleníthető űrlap szöveg olvasható rajta.
7
Az
űrlapok kitöltésének folyamata
Az e-Ügyintézés oldalra történt sikeres bejelentkezés után alkalma nyílik az űrlapok kitöltésére. A következőkben ehhez kap segítséget.
A bejelentkezés után a MÁK nyugdíjbiztosítási e-Ügyintézés oldalának nyitólapja jelenik meg a képernyőn.
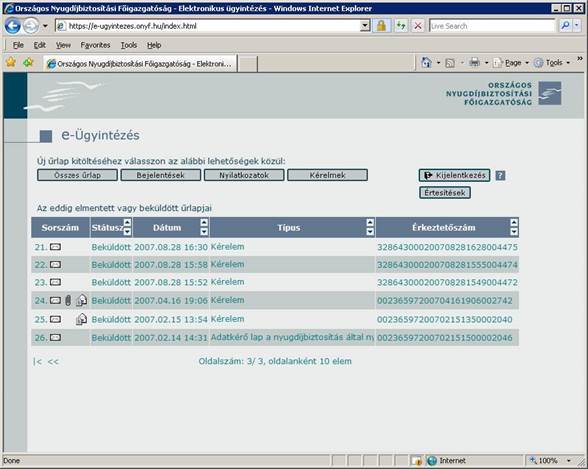
A lap jobb-felső szélén található [Kérdőjel ikon]-ra kattintva elolvashatja a Súgót.
A [Kijelentkezés] gombra kattintva kijelentkezhet a rendszerből. A kijelentkezést követően, de a böngészőt nem lezárva, nyitva marad a hitelesítés és újabb hitelesítés nélkül beléphet a Dokumentum Kapu rendszerbe!
Első lépésben válasszon egy űrlaptípust! A keresett űrlap megtalálásához kattintson a keresett űrlapcsoport gombjára a lap tetején!
Az űrlapok a következők szerint lettek csoprtosítva:
[Összes űrlap] – a rendszerben található összes űrlapot megtekintheti egy listában
[Bejelentések] – csak a bejelentésekhez szükséges űrlapokat jeleníti meg a rendszer
[Nyilatkozatok] – csak a nyilatkozatokhoz szükséges űrlapokat jeleníti meg a rendszer
[Kérelmek] – csak a kérelmekhez szükséges űrlapokat jeleníti meg a rendszer
Ezután a kiválasztott űrlapok listája jelenik meg a képernyőn (példánkban a kérelmeket láthatja).
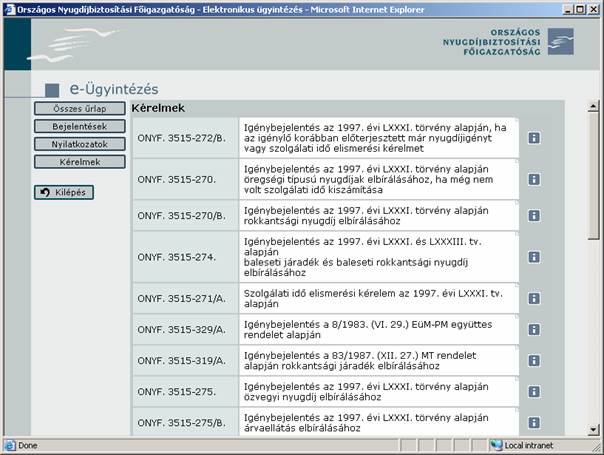
A listában olvashatja az űrlapok címét és azonosító jelét.
A választásban az adott sor mellett található [I]nformáció ikon nyújt segítséget. Helyezze a kurzort az ikon fölé! Az űrlap rövid leírása jelenik meg.
A lap bal oldali menüjében tovább navigálhat az űrlapcsoportok között. Választhat az [Összes űrlap], [Bejelentések], [Nyilatkozatok], valamint a [Kérelmek] megjelenítése között.
A kitöltés megkezdéséhez kattintson a választott űrlap sorára!
A [Kilépés] gombra kattintva a kezdőképernyőre jut vissza.
Az űrlap kiválasztása után egy új oldal fog megjelenni. Miután kitöltötte az oldalt, kattintson a [Következő] gombra!
Megjegyzés! Az űrlap kitöltése folyamán bármikor visszatérhet a már kitöltött lapra. Ehhez kattintson a lapokon az [Előző] gombokra, amíg a kívánt oldalra nem jut. Itt végezze el a kívánt a módosításokat, majd ismét kattintson a [Következő] gombra! Az űrlap utolsó – összegző – oldaláról szintén visszatérhet a módosítandó lapra.
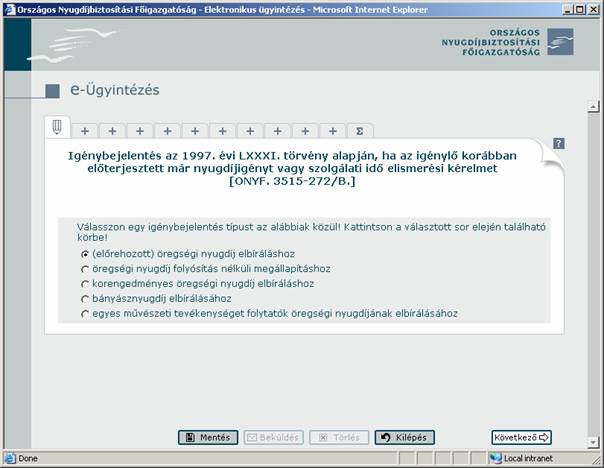
További funkciók a lapon:
A [Kilépés] gombra kattintva a kezdőképernyőre juthat. A [Következő] gombbal a következő lapra léphet az űrlapon.
A [Mentés] gombra kattintva elmentheti az űrlapot jelenlegi állapotában. Egy figyelmeztető üzenet fog megjelenni ebben az esetben.

Az oldal tetején látható ceruza jelöli, hogy az űrlap kitöltésének folyamatában - balról jobbra haladva - hol tart.
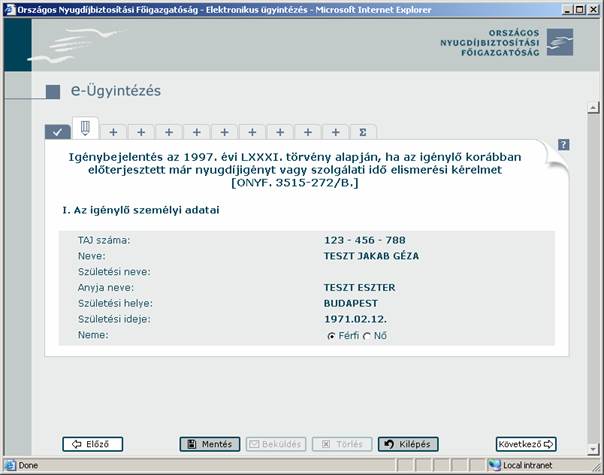
További funkciók a lapon:
A [Kilépés] gombra kattintva a kezdőképenyőre juthat. A [Mentés] gombra kattintva elmentheti az űrlapot jelenlegi állapotában. A [Következő] gombbal a következő lapra léphet az űrlapon. Az [Előző] gombbal az egyel korábbi lapra léphet az űrlapon.
A [Következő] gombra kattintás után egy újabb oldal fog megjelenni, ahol további információkat kell megadnia.
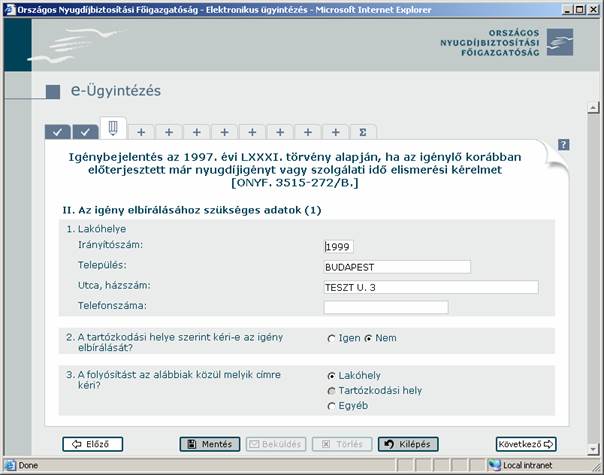
Amennyiben hibásan tölt ki egy mezőt (például üresen hagyja, vagy nem megfelelő értékeket ír bele), akkor a [Következő] gombra kattintáskor figyelmezteti erre a rendszer. Addig nem tud a következő lapra lépni, amíg a hibát ki nem javítja.
A hibásan kitöltött mező alatt hibaüzenet fog megjelenni. Például:
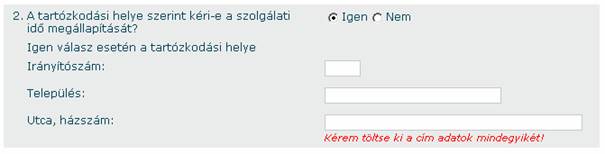
A teljes űrlap kitöltéséhez mindaddig töltse ki a megjelenő lapokat, amíg az utolsó – összesítő - oldalra nem jut! Eközben szabadon navigálhat az egyes lapok között az [Előző] és a [Következő] gombok segítségével.
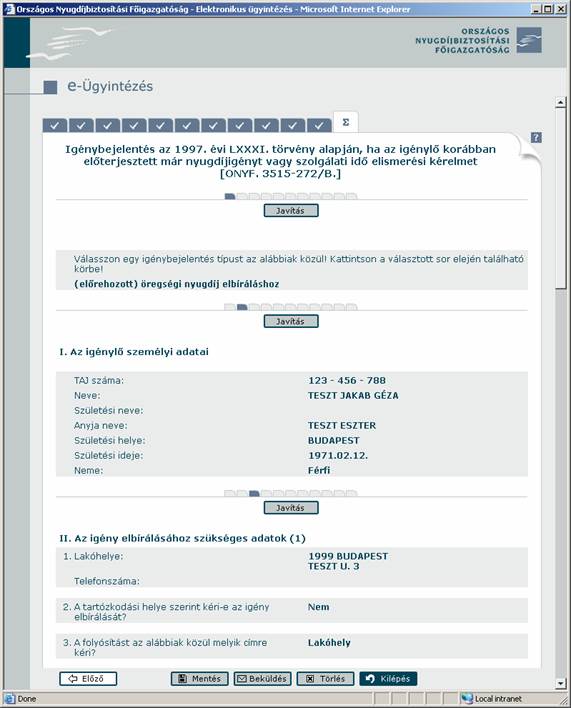
Itt olvassa át figyelmesen az Ön által megadott adatokat és amennyiben helyesnek találja azokat, kattintson a [Beküldés] gombra! Figyelmeztető üzenet jelenik meg a gomb megnyomása után. A beküldéshez kattintson az [OK] gombra!

Az űrlap Beküldött státuszban az űrlaplistára kerül. Az Beküldés után már nem módosíthat az itt megadott adatokon. A MÁK az űrlap feldolgozását meg fogja kezdeni.
Amennyiben javítani kívánja valamelyik oldalt, akkor kattintson az adott rész fölött található [Javítás] gombra! A javítandó oldal nyílik meg ezután. Javítsa a kívánt részt, majd kattintson a [Következő] gombra a lapokon, mindaddig amíg az utolsó lapra nem jut. Csak erről a lapról tudja beküldeni a dokumentumot a [Beküldés] gomb segítségével.
Amennyiben vissza kíván jutni a listára (mentés és az űrlap elküldése nélkül), akkor kattintson a [Kilépés] gombra! Figyelmeztető ablak jelenik meg. A kilépéshez kattintson az [Igen] gombra!

Mentés esetén a kitöltött adatlap mentésre kerül, de a feldolgozása csak akkor fog megtörténni, ha Ön az [Elküldés] gomb használatával jelzi a MÁK-nak, hogy az űrlap feldolgozását megkezdheti! Mentés választásakor ezt az űrlapot – a listáról kiválasztva - a későbbiekben egészen addig szerkesztheti, amíg el nem küldi a MÁK-nak! A gomb megnyomása után figyelmeztető ablak jelenik meg. A mentéshez kattintson az [OK] gombra!

A [Törlés] gombra kattintva törölheti az adott űrlapot. A gomb megnyomása után figyelmeztető ablak jelenik meg. A törléshez kattintson az [OK] gombra!

8
Az
űrlapmezők helyes kitöltése
A következő felsorolásban az űrlapok különböző mezőinek helyes kitöltéséhez kaphat segítséget. A speciális mezők kitöltéséhez szükséges információkat az alábbiakban szintén megtalálhatja.
Szabadmezős kitöltés (szövegdoboz)
A mezők többsége úgynevezett szabadmező. Az ilyen mezőkbe a billentyűzet segítségével írja be a szükséges adatokat.
Bizonyos megkötések lehetnek az ilyen mezőkön. Például csak számokat, vagy csak betűket adhat meg. Esetleg meg kell felelnie a bevitt számsorozatnak (számlaszám) egy meghatározott formátumnak.

Amennyiben több részre osztott mezőt kell kitöltenie (példánkban a törzsszám), akkor az egyes részek kitöltése után automatikusan a következő részre ugrik a kurzor.
Szabadmezős kitöltésnél, többnyire fix hosszúságú mezőbe írhat (példánkban az elhunyt neve). Több sor esetén billentyűzeten található nyilak segítségével szabadon szerkesztheti a szöveget.
Dátum típusú mezőknél (példánkban az elhalálozás időpontja) a következő dátumformátumot várja el a rendszer: ÉvÉvÉvÉv.HónapHónap.NapNap., azaz ÉÉÉÉ.HH.NN. Amennyiben csak folytonosan beírja a dátumot (például: 19991111), akkor azt a rendszer automatikusan a kívánt formátumba írja át a továbblépéskor (1999.11.11.).
Automatikusan kitöltött mezők
Bizonyos űrlapmezők automatikusan kitöltődnek az űrlapon ún. másodlagos adatforrás alapján. Tipikusan ilyenek az Ön személyes adatait tartalmazó mezők. Ezek nem változtathatóak (kifejezésdoboz). Például:
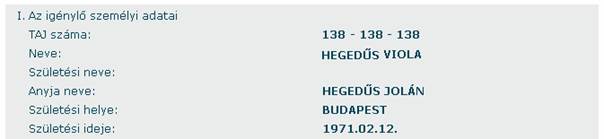
Előfordulhatnak az űrlapon olyan automatikusan kitöltődő mezők, amelyeket megváltoztathat, amennyiben eltérnek az Ön által helyesnek vélttől. Például:
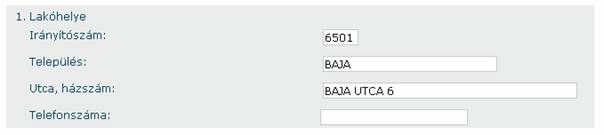
Választógomb
Bizonyos egyértelműen eldöntendő kérdéseknél (például valakinek a neme) kör alakú választógomb jelenik meg a kérdés mellet. Ilyen esetekben a több lehetőség közül csak egy választható. Kattintson a körbe a választáshoz! Például:
![]()
Bővített kérdés (opcionális szakasz)
Egyes esetekben a választás eredményeként további adatok megadása is szükségessé válik. Ilyenkor a lap felülete kibővül a további kérdésekkel. A következő példában az Igen választása esetén kell további adatokat megadni:
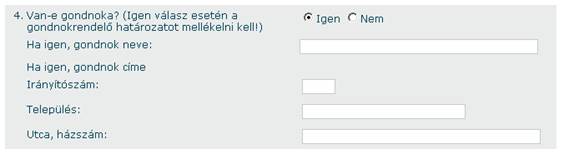
Új adatblokkok beillesztése
Egyes esetekben több összetartozó adatsorozatot kell megadnia (például több gyermek adatai). Ebben az esetben előbb töltse ki a az első adatblokkot, majd további gyermekek esetén kattintson az [... adatainak beillesztése] gombra! Amennyiben el akar távolítani egy ilyen adatblokkot, akkor pedig kattintson a [... adatainak törlése] gombra! Például:
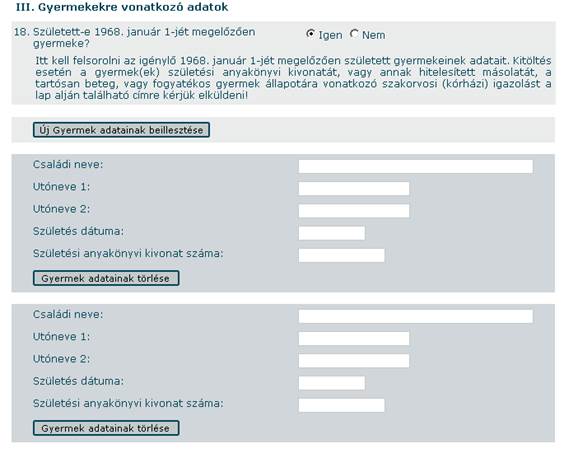
Listadoboz
Amennyiben több, előre meghatározott lehetőség közül kell választani egyet (például a Magánnyugdíjpénztárak listájából kell kiválasztania az önnek megfelelőt), akkor leugró listából választhat. Ilyenkor kattintson a sor végén található, lefelé mutató nyílra, majd a leugró listából válassza ki a megfelelő elemet! Például:
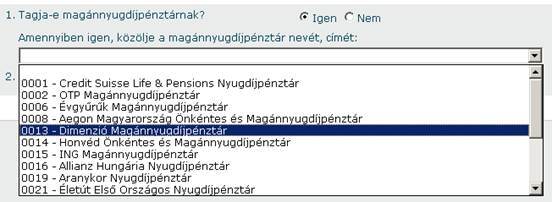
Jelölőnégyzet
Amennyiben több, előre meghatározott lehetőség közül kell választania többet, vagy egyet, akkor a választott mező melletti négyzetbe kell pipát helyeznie. Például:
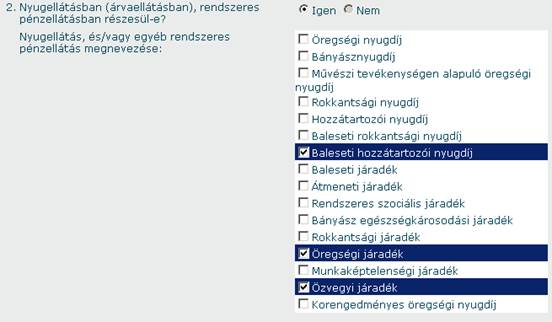
9
Keresés
az űrlapok között
Az e-Ügyintézés oldalon nagy mennyiségű űrlap között válogathat. Az Ön által keresett űrlapot több úton is megtalálhatja. Ehhez használja a kezdőképernyő tetején található gombokat!

Az űrlapok a következők szerint lettek csoprtosítva:
[Összes űrlap] – a rendszerben található összes űrlapot megtekintheti egy listában
[Bejelentések] – csak a bejelentésekhez szükséges űrlapokat jeleníti meg a rendszer
[Nyilatkozatok] – csak a nyilatkozatokhoz szükséges űrlapokat jeleníti meg a rendszer
[Kérelmek] – csak a kérelmekhez szükséges űrlapokat jeleníti meg a rendszer
Ezután a kiválasztott űrlapok listája jelenik meg a képernyőn (példánkban a kérelmeket láthatja).
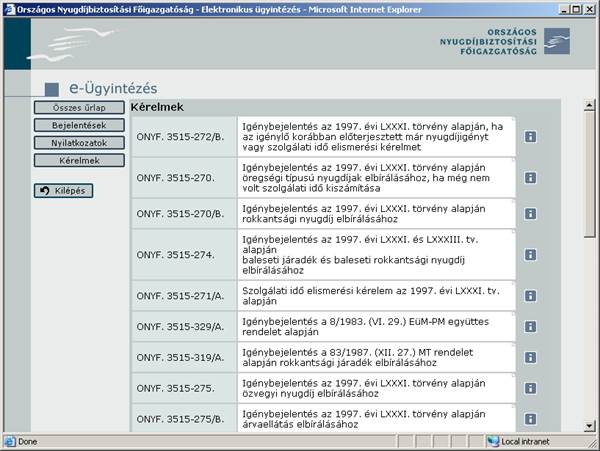
A listában olvashatja az űrlapok címét és azonosító jelét.
A választásban az adott sor mellett található [I]nformáció ikon nyújt segítséget. Helyezze a kurzort az ikon fölé. Az űrlap rövid leírása jelenik meg.
A lap bal oldali menüjében tovább navigálhat az űrlapcsoportok között. Választhat az [Összes űrlap], [Bejelentések], [Nyilatkozatok], valamint a [Kérelmek] megjelenítése között.
Amennyiben nem találja a keresett űrlapot, úgy használja az Összes űrlap funkciót! Ehhez kattintson a [Összes űrlap] gombra! Így a rendszerben található valamennyi űrlap megjelenik a listában.
A kitöltés megkezdéséhez kattintson a választott űrlap sorára!
A [Kilépés] gombra kattintva a kezdőképernyőre jut vissza.
10
Az
űrlaplista, az űrlapok módosítása, az űrlapok érkeztetése
Az elmentett vagy elküldött űrlapok megjelennek az űrlaplistán.
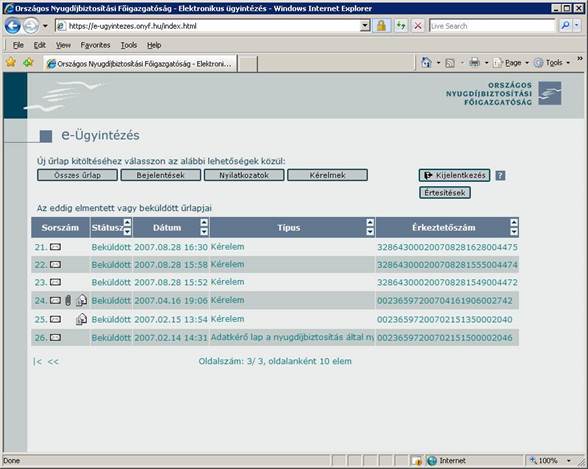
A listán a következő információkat olvashatja:
Sorszám az elkészített űrlap sorszáma
[Zárt boríték ikon] az elküldött dokumentum a MÁK által elektronikusan aláírt változata
Amennyiben a sorszám mellett egy zárt boríték ikon is látszódik, úgy az elküldött dokumentum a MÁK által elektronikusan aláírt változatát az ikonra kattintva letöltheti.
[Nyitott boríték ikon] elektronikus válaszüzenet érkezett a MÁK-tól
Amennyiben a sorszám mellett egy
nyitott boríték ikon is látszódik, úgy a MÁK-tól
elektronikusan aláírt válaszüzenet érkezett. A hivataltól kapott válaszüzenetek
megtekintéséhez kattintson az űrlap sorszámára!
[Gémkapocs ikon] az űrlaphoz csatolmány lett kapcsolva
A csatolmányt megtekintheti, ha a főoldalon az űrlap sorszámára kattint! A beküldött űrlap jelenik meg a képernyőn. A lap alján kattintson a [Válaszüzenetek] gombra!
Státusz a státusz mezőben ellenőrizheti a dokumentum állapotát
Amennyiben még Tervezet állapotban van (tehát Ön még nem küldte el), akkor szerkeszthető a továbbiakban is. Elküldés utáni állapotban már nem szerkeszthető a dokumentum.
Dátum az elkészített űrlap mentésének, illetve a MÁK felé történt beküldésének dátuma
Típus az elkészült űrlaptípus neve
Érkeztetőszám az elküldött űrlap érkeztetőszáma - egyedi azonosítója
A lista egy elemére kattintva megtekintheti az adott űrlap tartalmát, illetve elküldés előtt még tovább szerkesztheti! Elküldés után az űrlap már nem szerkeszthető.
Az e-Ügyintézés oldalon nagy mennyiségű űrlap között válogathat. Az Ön által keresett űrlapot több úton is megtalálhatja. Ehhez használja a kezdőképernyő tetején található szűkítő gombokat! Csak a megadott űrlaptípusok fognak megjelenni ezután a listában.
Az oszlopok tetején található [nyilak] segítségével, az adott szempont szerint rendezheti sorba a listát!
Az űrlap elküldése után, az űrlap megérkezéséről emailben kap értesítőt a MÁK-tól, amelyben tájékoztatják, hogy Ön által megküldött űrlap érkeztetése a MÁK rendszerében megtörtént.
Figyelem! A hatályos jogszabályok értelmében az Ön által megküldött dokumentum az elvégzett azonosítás alapján az űrlapban meghatározott személyhez rendelhető, amennyiben a fenti címen elérhető hitelesített dokumentum helyesbítését Ön nem kéri az elküldéstől számított 3 napon belül.
A e-ugyint-valaszok@onyf.allamkincstar.gov.hu emailcímről kapott levél a következő információkat fogja ezen kívül tartalmazni:
- érkeztető szám
- A MÁK által aláírt, időjelzéssel ellátott dokumentum elérhetősége.
Figyelem! A dokumentum eléréséhez az ügyfélkapuban történő bejelentkezés szükséges.
A beküldött és érkeztetett státuszú dokumentumokat megtekintheti. Ehhez kattintson az űrlaplistán az űrlap sorának elején található [boríték] ikonra!

A felugró ablakban kattintson a [Mentés] gombra és adja meg a mentési helyet!
11
Csatolmányok
küldése
Csatolmányt csak már Beküldött státuszú űrlapokhoz fűzhet.
A [Gémkapocs ikon] jelzi, ha az űrlaphoz csatolmány lett
kapcsolva. ![]()
Kattintson a főoldalon az űrlap sorszámára! A beküldött űrlap jelenik meg a képernyőn.
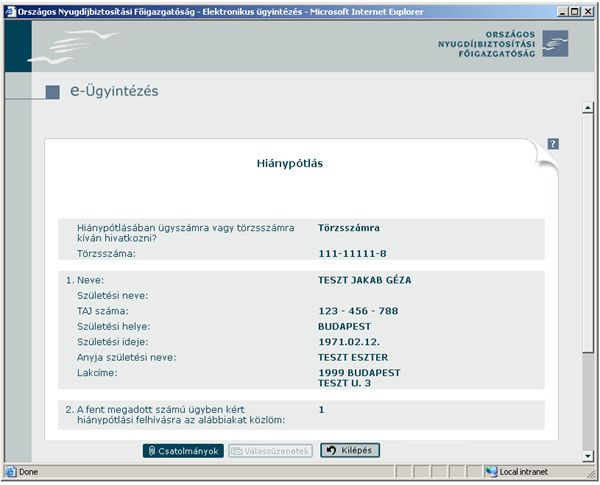
A lap alján található [Csatolmányok] gombra kattintva feltöltheti a szükséges csatolmányokat.
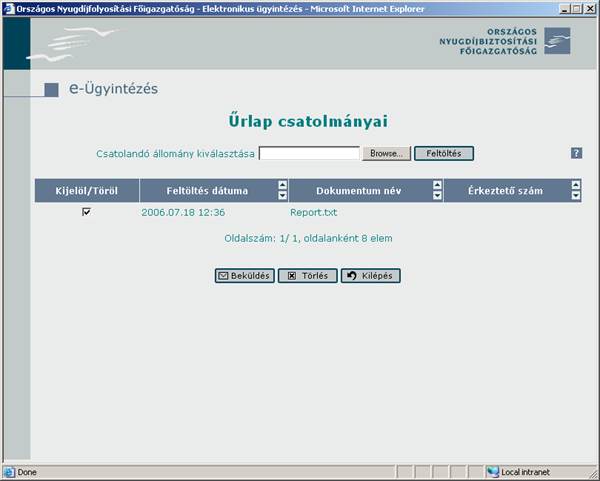
A már korábban beküldött űrlaphoz elektronikus dokumentumo(ka)t csatolhat az alábbi módon:
1. Állítsa elő a csatolmány(oka)t jpg (JPEG), jpeg, (JPEG), txt (Text), rtf (Rich Text Format), vagy pdf (Portable Document
Format) formátumban!
4. Az [Beküldés] gomb
megnyomásával fejezze be a műveletsort!
A [Törlés] gomb megnyomásával
törölheti a kijelölt csatolmányt a listából.
A [Kilépés] gombra
kattintva visszajuthat az űrlapra.
Figyelem! Egy
csatolmány feltöltése önmagában nem elegendő a beküldéshez!
A csatolmányokat az
érkeztetés során a MÁK saját szervezeti elektronikus aláírásával és
időjelzéssel látja el. Az így hitelesített dokumentum az alábbi listában az
adott csatolmány sorára kattintva letölthető!
A csatolmány beküldése után, a csatolmány megérkezéséről emailben kap értesítést, amelyben tájékoztatják, hogy Ön által megküldött csatolmány érkeztetése a MÁK rendszerében megtörtént.
Figyelem! A hatályos jogszabályok értelmében az Ön által megküldött dokumentum az elvégzett azonosítás alapján az űrlapban meghatározott személyhez rendelhető, amennyiben a fenti címen elérhető hitelesített dokumentum helyesbítését Ön nem kéri az elküldéstől számított 3 napon belül.
A csatolt dokumentum hitelességét a MÁK szervezeti elektronikus aláírása és időjelzés biztosítja.
A e-ugyint-valaszok@onyf.allamkincstar.gov.hu emailcímről kapott levél a következő információkat fogja ezen kívül tartalmazni:
- érkeztető szám
- A MÁK által aláírt, időjelzéssel ellátott dokumentum elérhetősége.
Figyelem! A dokumentum eléréséhez az ügyfélkapuban történő bejelentkezés szükséges.
12
Válaszüzenetek megtekintése
Amennyiben a hivatal válaszüzenetet küld önnek, úgy erről emailben kap értesítőt a MÁK-tól. A dokumentumot az eÜgyintézés oldaláról érheti el.
A levél tartalmazza a hivatal által küldött válaszüzenet tényét és válaszüzenet letöltésének helyét.
A főoldalon egy [Nyitott boríték ikon] jelzi, amennyiben
válaszüzenet érkezik a MÁK e-Ügyintézéstől. ![]()
A e-ugyint-valaszok@onyf.allamkincstar.gov.hu email címről kapott levél a következő információkat fogja ezen kívül tartalmazni:
- érkeztető szám
- A MÁK által aláírt, időjelzéssel ellátott dokumentum elérhetősége.
Figyelem! A dokumentum eléréséhez az ügyfélkapuban történő bejelentkezés szükséges.
A hivataltól kapott válaszüzenetek megtekintéséhez kattintson az e-Ügyintézés főoldalán az űrlap sorszámára! Megtekintheti és letöltheti a hivataltól kapott PDF formátumú válaszüzeneteket.
Az Ön által beküldött űrlapot kiválasztva is eljuthat a válaszüzenetekig. Ehhez kattintson az űrlap alján található [Válaszüzenetek] gombra!
A listán láthatja a válaszdokumentum nevét, a válaszdokumentum beérkezés dátumát, valamint a kapcsolódó űrlap érkeztető számát.
Figyelem: A nyitott boríték ikonra kattintva letölthető az aláírás nélküli válaszdokumentum, így a MÁK válasza azonnal megtekinthető.
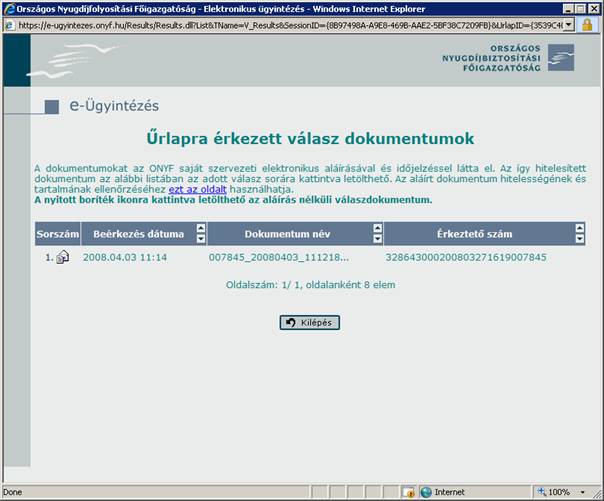
A [Kilépés] gombra kattintva kiléphet a listáról.
Kattintson a megtekinteni kívánt válaszüzenetre a listában!
13
Üzemzavar
értesítések
Amennyiben az e-Ügyintézési szolgáltatással kapcsolatban a MÁK oldali
rendszerben üzemzavar lép fel, az ügyfeleknek lehetősége van erről
e-mailben értesítést kérni.
Az üzemzavarról azok
az ügyfelek kaphatnak értesítést, akik már küldtek be űrlapot.
Az üzemzavarról
történő értesítési szolgáltatásra a fel és leiratkozás az e-Ügyintézés
rendszerbe történő bejelentkezést követően lehetséges az „Értesítések” gomb
segítségével.
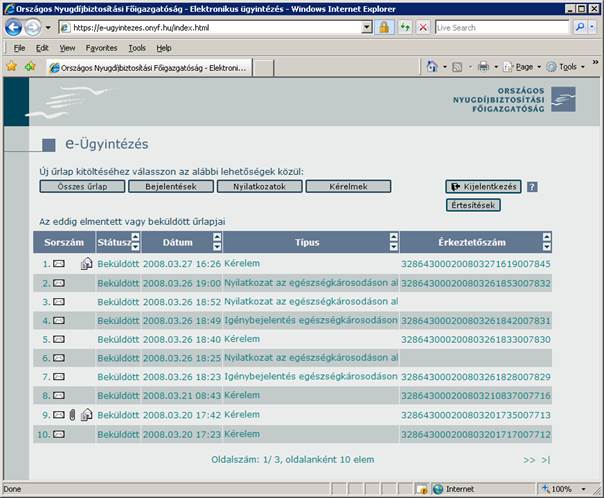
Itt alapértelmezetten
a „nem kérek” beállítás látható, melyet meg lehet
változtatni és a Mentés gomb segítségével lehet a választást elmenteni.
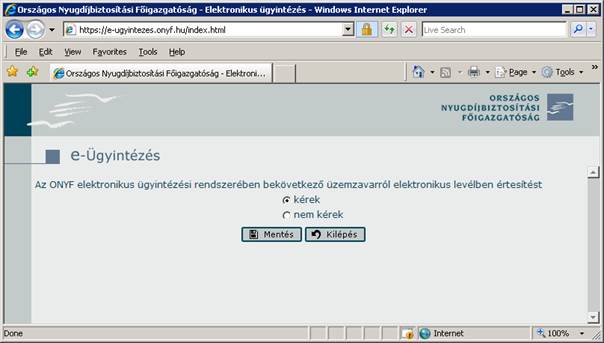
Az értesítés az ügyfél
- beküldéskor érvényes - ügyfélkapus email címére kerül kiküldésre.
14
Kifejezések
magyarázata
|
Fogalom |
Leírás |
Forrás |
|
eIDAS Rendelet |
a belső piacon történő elektronikus tranzakciókhoz kapcsolódó elektronikus azonosításról és bizalmi szolgáltatásokról szóló 910/2014/EU rendelet |
|
|
E-ügyintézés tv. |
az elektronikus ügyintézés és a bizalmi szolgáltatások általános szabályairól szóló 2015. évi CCXXII. törvény |
|
|
Elektronikus aláírás |
EOlyan elektronikus adat, amelyet más elektronikus adatokhoz csatolnak, illetve logikailag hozzárendelnek, és amelyet az aláíró aláírásra használ. Az elektronikus aláírás lehet fokozott biztonságú (lásd lent) minősített (lásd lent) |
eIDAS Rendelet 3. cikk 10. pont |
|
Elektronikus dokumentum |
Elektronikus formában, különösen szöveg, hang-, képi vagy audiovizuális felvétel formájában tárolt bármilyen tartalom. |
eIDAS Rendelet 3. cikk 35. pont |
|
Elektronikus érkeztető szám |
Az elektronikus küldemény megérkezésének nyugtázásán túl az
ügyhöz rendelt egyedi azonosító szám |
|
|
Űrlapbenyújtás-támogatási szolgáltatás |
A jogszabályban meghatározott szerv vagy szolgáltató meghatározott technikai előírásoknak megfelelő elektronikus űrlapok ügyfél általi kitöltését, elektronikus ügyintézést biztosító szervhez való elektronikus azonosítással egybekötött benyújtását biztosító szolgáltatás. |
E-ügyintézés tv. 1. § 1. pont |
|
Fokozott biztonságú elektronikus aláírás |
Olyan elektronikus aláírás, amely megfelel az a 26. cikkben meghatározott követelményeknek. |
eIDAS Rendelet 3. cikk 11. pont |
|
Elektronikus időbélyegző |
Olyan elektronikus adatok, amelyek más elektronikus adatokat egy adott időponthoz kötnek, amivel igazolják, hogy utóbbi adatok léteztek az adott időpontban. |
eIDAS Rendelet 3. cikk 33. pont |
|
Minősített elektronikus aláírás |
Olyan, fokozott biztonságú elektronikus aláírás, amelyet minősített elektronikus aláírást létrehozó eszközzel állítottak elő, és amely elektronikus aláírás minősített tanúsítványán alapul. |
eIDAS Rendelet 3. cikk 12. pont |
|
Minősített hitelesítés-szolgáltató |
Az Eat. szabályai szerint nyilvántartásba vett, minősített tanúsítványt a nyilvánosság számára kibocsátó hitelesítés-szolgáltató |
Eat. 2. § 18. pont |
|
Minősített szolgáltató |
A minősített hitelesítés-szolgáltató és az Eat. 6. § (1) bekezdésének b) - d) pontjában meghatározott szolgáltatásokat nyújtó olyan szolgáltató, amely a szolgáltatások nyilvántartásában valamely szolgáltatás tekintetében minősített szolgáltatóként szerepel |
Eat. 2. § 27. pont |
|
Elektronikus aláírás minősített tanúsítványa |
Olyan, elektronikus aláírás céljára használt tanúsítvány, amelyet minősített bizalmi szolgáltató bocsát ki; és amely megfelel az I. mellékletben megállapított követelményeknek |
eIDAS Rendelet 3. cikk 15. pont |
|
Ügyfélkapu |
Az az eszköz, amely biztosítja, hogy az ügyfél egyedileg
azonosított módon biztonságosan léphessen kapcsolatba a központi rendszer
útján az elektronikus ügyintézést, illetve elektronikus szolgáltatást nyújtó szervekkel |
|
|
Vezérlő |
Olyan grafikus interfész objektum, mint a szövegdoboz, jelölőnégyzet, görgetősáv, vagy parancsgomb. A felhasználók ezeknek a segítségével vezérelhetik a programot. Vezérlőket használhatunk adatok vagy választások megjelenítéséhez, műveletek bemutatásához, vagy megkönnyíti a felhasználói felületen történő eligazodást. |
InfoPath2003 Guide |
|
Adatforrás |
Az űrlapon történő adat tárolását és meghatározását szolgáló mező- és csoportgyűjtemény. |
InfoPath2003 Guide |
|
Adattípus |
A mező tulajdonsága, amely meghatározza az adatok fajtáit, amiket a mező tárolni képes. Az adattípusokba tartozik a Szöveg, Rich Szöveg, Egész Szám, Decimális, Igaz/Hamis, Hivatkozás, Dátum, Idő, Dátum és Idő, valamint a Kép. |
InfoPath2003 Guide |
|
Adatellenőrzés |
Adatok helyességének tesztelési folyamata; szabályokat rendelhetünk egy vezérlőhöz a felhasználó által bevitt adatok típusainak és tartományainak meghatározásához. |
InfoPath2003 Guide |
|
Beágyazott Hibaüzenet |
Adatérvényesítési figyelmeztetés, amely egy egyedi hibaüzenetként jelenik meg, amikor egy vezérlőbe érvénytelen adatok bevitelére került sor. |
InfoPath2003 Guide |
|
Szerkeszthető terület |
Az űrlapnak az a része, ahová olyan tartalmakat szúrhatunk be, mint például a szövegek, táblázatok, vagy képek. |
InfoPath2003 Guide |
|
Esemény |
Olyan művelet, mint az egérrel való kattintás, egy billentyű lenyomása, amihez választ határozhatunk meg. Eseményt okozhat egy felhasználói művelet, de létezik a rendszer által elindított esemény is. |
InfoPath2003 Guide |
|
Eseménykezelő |
Az űrlapon található funkciókód, amely egy űrlap eseményre vagy egy adatellenőrzési eseményre reagál. |
InfoPath2003 Guide |
|
Kifejezésdoboz |
Űrlapon található vezérlő, amely csak-olvasható adatokat jelenít meg. |
InfoPath2003 Guide |
|
Mező |
Adatforrás adatokat tartalmazó eleme vagy attribútuma. A mező tárolja a vezérlőkbe vitt adatokat. |
InfoPath2003 Guide |
|
Űrlap |
Vezérlőket tartalmazó dokumentum, ahová a felhasználók adatokat vihetnek fel. Az űrlapok olyan funkciókat is tartalmazhatnak, mint pl. dátum választó, választható/nem kötelező és ismétlődő szakaszok és adatellenőrzés. |
InfoPath2003 Guide |
|
Csoport |
Az adatforrás egy eleme, amely mezőket és más csoportokat tartalmazhat. Más vezérlőket is tartalmazó vezérlők, mint például az ismétlődő táblázatok és szakaszok, a csoportokhoz kapcsolódnak. |
InfoPath2003 Guide |
|
HTML (Hypertext Markup
Language) |
Hypertext Markup Language mozaikszava. A sztenderd jelölő nyelvet a World Wide Web-en található dokumentumokhoz használják. A HTML kódokat használ annak meghatározásához, hogy a web böngészők hogyan jelenítsenek meg olyan lapelemeket, mint a szövegek és grafikák, és hogy hogyan válaszoljanak a felhasználó műveleteire. |
InfoPath2003 Guide |
|
JavaScript |
Egy interpretált, objektum-alapú parancsnyelv, mely a C, C++, és Java nyelvekből alakult ki. Ez az ECMA 262 nyelv specifikáció Microsoft-os megfelelője |
InfoPath2003 Guide |
|
Lista vezérlő |
Felsorolásként, számozott vagy egyszerű listaként formázható űrlapvezérlő. |
InfoPath2003 Guide |
|
Opcionális szakasz |
Más vezérlőket is tartalmazó és alapértelmezésben általában nem megjelenő űrlapvezérlő. A felhasználók az űrlap kitöltésekor beilleszthetnek, vagy eltávolíthatnak opcionális szakaszokat. |
InfoPath2003 Guide |
|
Paraméter |
Változóhoz rendelt érték egy művelet elején vagy egy kifejezés kiértékelése előtt. Egy paraméter lehet szöveg, egy szám, vagy egy másik értékhez rendelt argumentum név. |
InfoPath2003 Guide |
|
Tulajdonság |
Egy vezérlő, egy mező, vagy egy objektum megnevezett attribútuma, amelyet megadunk az objektum egyik jellemzőjének meghatározásához (pl.: méret, szín, vagy helye a képernyőn) vagy viselkedésének egyik megjelenési formája (pl.: az objektum rejtett-e). |
InfoPath2003 Guide |
|
Referencia mező |
Más mezővel kapcsolatban álló mező, melyek tulajdonságai így mindig illeszkednek egymáshoz. Ha az egyik mező tulajdonságai megváltoznak, akkor a másik mező tulajdonságai automatikusan frissülnek. |
InfoPath2003 Guide |
|
Referencia csoport |
Más csoporttal kapcsolatban álló csoport, melyek tulajdonságai így mindig illeszkednek egymáshoz. Ha az egyik csoport tulajdonságai megváltoznak, akkor a másik csoport tulajdonságai automatikusan frissülnek. |
InfoPath2003 Guide |
|
Ismétlődő mező |
Az adatforrásban egynél többször megjelenő mező. Olyan vezérlők, mint a felsorolás, számozás és egyszerű listák; ismétlődő szakaszok; és ismétlődő táblázatok ismétlődő mezőkhöz kapcsolhatók. |
InfoPath2003 Guide |
|
Ismétlődő csoport |
Az adatforrásban egynél többször megjelenő csoport. Olyan vezérlők, mint az ismétlődő szakaszok és ismétlődő táblázatok ismétlődő mezőkhöz kapcsolhatók. |
InfoPath2003 Guide |
|
Másodlagos adatforrás |
XML adatfájl, vagy web szolgáltatás, amelyet űrlapnál egy listadobozba való bevitelnél vagy szkript műveletekhez használnak. |
InfoPath2003 Guide |
|
Szakasz |
Más vezérlőket tartalmazó űrlapvezérlő. |
InfoPath2003 Guide |
|
Szövegdoboz |
Olyan vezérlő, amelyhez a felhasználó szöveget írhat. |
InfoPath2003 Guide |
|
URL (Uniform Resource Locator) |
Egy objektum, dokumentum, World Wide Web hely, vagy más Interneten vagy intraneten lévő célállomás protokollját (pl.: HTTP, FTP) és helyét meghatározó cím—például: http://www.microsoft.com |
InfoPath2003 Guide |
|
Érvényes |
Meghatározott standardok vagy szabályok alapján hibamentes, vagy elfogadható. Például, egy űrlapra felvitt adatok akkor érvényesek, ha megfelel az űrlap adatok ellenőrzési szabályaiban lefektetett kritériumoknak. |
InfoPath2003 Guide |
|
XML adatok |
XML formátumban elmentett adat. |
InfoPath2003 Guide |
|
XML séma |
XML-ben írt formális specifikáció, mely egy XML dokumentum struktúráját adja meg. Továbbá megadják, hogy mely elemek kombinációi jelenhetnek meg, és mely attribútumok alkalmazhatók az egyes elemekhez. |
InfoPath2003 Guide |
|
XML aláírás |
XML-alapú elektronikus aláírás, amely XML dokumentumban levő adatok biztonságát védi. |
InfoPath2003 Guide |
|
XSD |
XML sémadefiníció. |
InfoPath2003 Guide |
|
XSL (Extensible Stylesheet
Language) |
XML szótár a formázás szemantikájának meghatározásához. Az XSL stílus lap az XML dokumentum osztály bemutatását határozza meg. Leírja azt is, hogy hogyan alakítja át az osztály egy példányát a formázó szótárt használó XML dokumentummá. |
InfoPath2003 Guide |
|
XSLT (XSL Transformations) |
Programnyelv, melyet XML dokumentumok más dokumentum típusokká való átalakítására használnak, pl. a HTML vagy XML. Az XSL részeként történő használatra tervezték. |
InfoPath2003 Guide |